Windows 11 has its pros and cos compared to Windows 10, but one thing that continuously annoyed me is the new compact context menu in Explorer with the new “Show more options” entry:
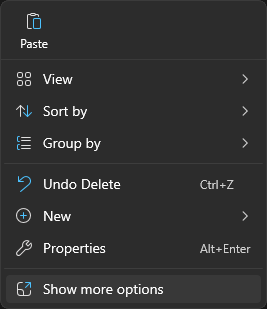
Call me old-fashioned, but I prefer the more minimalistic (in terms of icons etc.) context menu that was present in all previous versions of Windows. As soon as you have custom entry in the context menu, you often need to click “Show more options” just to seem them. This adds an unnecessary extra step.
Luckily, this issue can be solved quite easily by adding a new entry in the Registry. You can do this by executing the following command in Command Prompt, PowerShell, or Terminal.
reg.exe add "HKCU\Software\Classes\CLSID\{86ca1aa0-34aa-4e8b-a509-50c905bae2a2}\InprocServer32" /f /ve
What Does This Command Actually Do?
Essentially, this command creates a new entry in the Windows Registry, instructing the operating system to bypass the new compact context menu. Here’s a quick breakdown:
- CLSID stands for “Class ID” and is a globally unique identifier for a program or a component in Windows
{86ca1aa0-34aa-4e8b-a509-50c905bae2a2}is the globally unique identifier for the context menu in Windows 11.- InprocServer32 is a “32-bit in-process server” that refers to how a program or service is set up to run in the background as part of the system
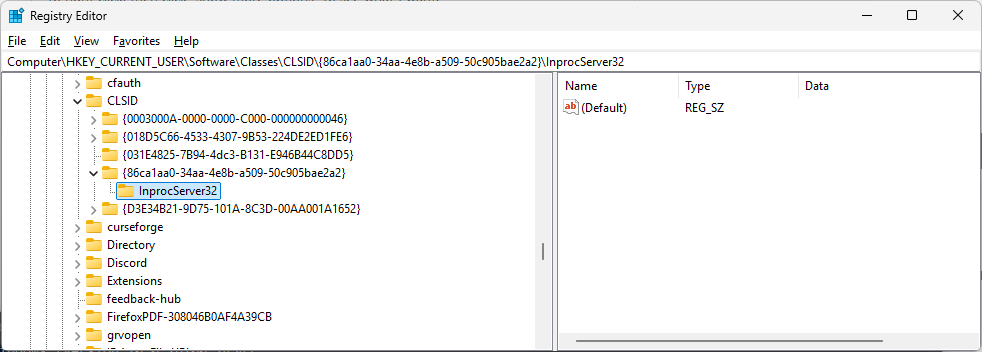
How to Apply the Change
Once you’ve made the registry change, all you need to do to put it into effect is restart File Explorer. You can do this through Task Manager: simply find the “Windows Explorer” process, right-click on it, and select “Restart”:
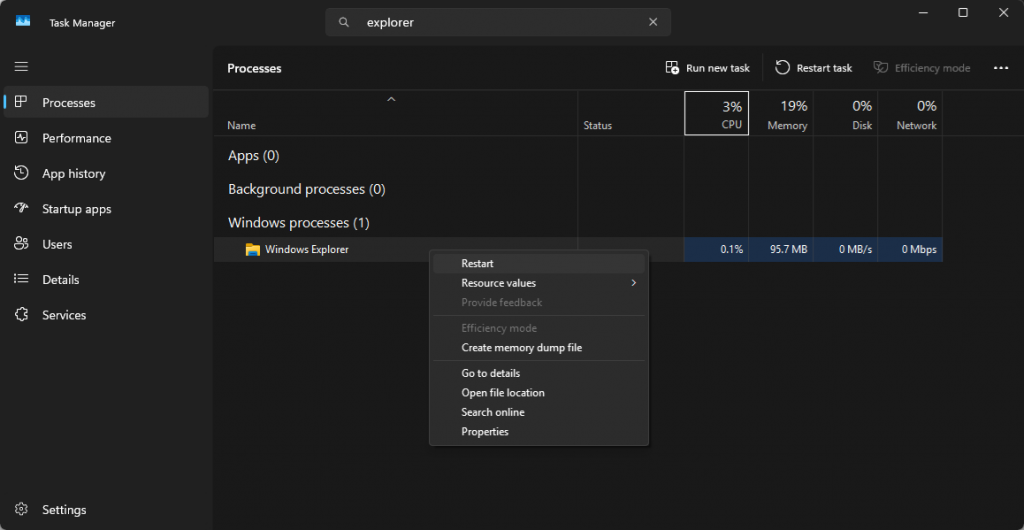
That’s it! Now you can enjoy the classic context menu again, without the need to click on “Show more options” every time.